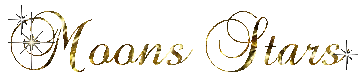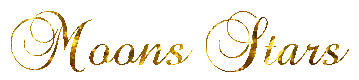First you need to make a sub-directory to put your images in that you are going to animate.
Your sub-directory should end up looking like this. With only the
images you are going to loop together in it to create the animation.
Sub-Directory to Animate with
Then you need to make a basic blank name banner by "Annotating", as your base image. Make sure it has a transparent background with at least 10 pixels of space around the text of the banner. This 10 pixels or more, is to give you space to composite stars on or around the text, if you like to.
This is the image I will be using for this tutorial as my base image.
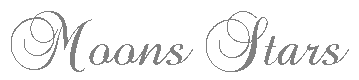
The background I used to fill it with by compositing ATOP or IN.
I checkmark the tile across and down the image canvas.
I composite 2 DIFFERENT name images. Flipping, Flopping or rotating the image I am filling the Name banner with. The two images must be different in order for the animation movement to be seen. If they are the same or only slightly different your animation will not move. Please note that the image I am compositing is a STILL NON-Animated image:

This is the sub-directory that I used.
Click For Sub-Directory
This tutorial creates a animated name banner that is 2 frame animation. You can have many more frames if you desire.
You name your images in the sub like this.
First image in the sub is 1.gif
Next is 2.gif
Next is 3.gif
And so on.
The images in the animation will "Loop" in the numeric or alphabetical order you named them in. In other words you can name them as a.gif b.gif c.gif and they will work in the same way.
All in file name in order.
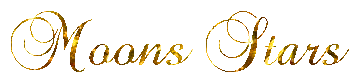
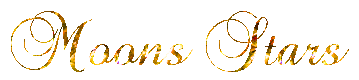
Place the stars on each frame in different positions.
If you place them to close together from frame to frame they will blur and look bad. Unless your going for a fuzzy effect?
Here are some stars you may like to use:
Animated Banner Stars
The more frames in a animation the smoother the
animation is. Also the larger the kb size.
I am focused on small kb files that pack the most image quaility per kb. LOL
I'm a pixel pincher! ROTF!
Take your 1.gif to ImageMagick.
When you paste in the URL or before you submit it.
Erase the end part of the URL to the sub / switch
http://www.scri8e.com/stars/flashites/glitterology/Method4/BannerAnim/1.gif
Like this:
http://www.scri8e.com/stars/flashites/glitterology/Method4/BannerAnim/
Please Note!: Your webhost must allow Open indexes. If you get a STOP sign when trying to enter ImageMagick. Then your webhost blocks your indexes at the server level. There are work arounds for some of the Webhosts. I am not going to attempt to write all of those work-a-rounds. Best thing is to ask your fellow server clients or the webhost administrator for instructs or if open indexes are allowed.
Then enter ImageMagick
Go to output
Change the extension To .gif if it is not already set to .gif by default.
You may see the extension/s of .jpg, .png or .mpc. The important thing is that on output you set it to .gif. As .gif format is the only format that Imagemagick studio's support animation.
FYI .mpc is ImageMagicks internal file format. Over the years Mr.C has allowed this internal extension to show for the users in his studios. More than likely for his Magick Helpers.
Make sure that the loop text area box is set to 0. Most of the studios default loop is set to zero. I did notice that Koya is set to 1 though. Which means the frame will only run one animation loop.
In the delay box just to the left of the loop box start out with 40 and adjust higher to slow it down more.
or
lower to speed it up.
Click output
Beam/transload your finished animated image.
With Stars or without. Up to you!
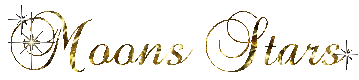
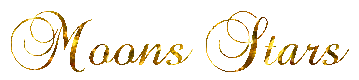
Here is a visual of the output screen at Image Magick. Using my IM_Tutor_Templates.I Hope these Templates will make instructions easier for people to understand.
Output_Moving_Animation
Need help in making the basic Banner?
Click Here:
Your fellow Imagineer
Moon=Josh
Still having a hard time grasping how and why animation works?
Try your hand at animating the trashcan or the toaster.
How To Animate a Sub-directory Traditional Animation
|