
ImageMagick
Tutorial Templates
(Teaching Templates)
(with Mr. C's approval)
|
|

ImageMagick
Tutorial Templates
(Teaching Templates)
(with Mr. C's approval)
|
|
To remove things like the white dot on the lower right hand side of this image.

Use annotate
You make a square of color by using "Fill" and "Undercolor".
Make your "Fill" and "Undercolor" the same color.
(you don't need to use stroke only if you want to
It's not needed though for this)
Use a color that is not in the image already.
I use LIME a lot for this manipulation.
To annotate your image with
text, enter your text and location below and press annotate. There are
additional optional attributes below. Set them as appropriate.
This tutorial written using:![]()
![]()
Question?:
How the heck do I know what to set the coordinates at for the annotation? Guess?
Answer:
Click on your image in paint.
On the north west point of the white dot in this case. When the following screen comes up under the image you will see numbers.

349,255: rgba(257,257,257,0) #010101
The numbers are ^^^under the image above^^^
That is pretty close to how they look inside of imagemagick. Hard to read huh? What I do is "cmd a" to hi-light the text so I can read the dang gum thangs! LOL
For this image they look like this:
349,255: rgba(257,257,257,0) #010101
The first 2 numbers are your coordinates.
349,255
Which is 349x255 or starting from the NW corner of the image.
349 pixels to the right and 255 pixels down.
Using NW gravity. Use these coordinates in annotate to cover the white dot with a square of color.
This will get your annotation in the general area. You may need to adjust it some. It will put you pretty close.
![]() :
:
Use this method for Composite placement!
Works Perfect! Always remember to click on the NW point for composite coordinates. You will see what I mean when you start to use it.

Then in paint "matte" out the LIME square or "Flood Fill" with the color of the background.
POOF no more white dot. Tah - dah!

You can also use black instead of LIME for this
image as your Fill color and your Undercolor.
I like to see how it is covering so I use lime and sometimes will back up and use black if the placement of the square is correct.
However, If you are working with a image that you are making the background clear/transparent you will need to matte out your annotation. When you matte it out, the part of the background you wanted to remove will go with it.
You can also make what I call a "mask" as in masking off something to make a shape. Like flames on a T-Bucket for instance. You do this with a series of H's or whatever you like to use. In this example I annotate _NE_ on the 1st swing

Then I annotate _NW_ on the 2nd
swing which gives me this.
[No flipping, flopping, or rotating required.
You need only use "gravity" nothing more.]

Of course change the lime to black.
This is the text I typed in the text box:
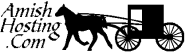
AmishHosting
ImageMagick
08/17/2004
Please continue to support our Sponsors of
Mr.C's GREAT Online Imagemagick Studios